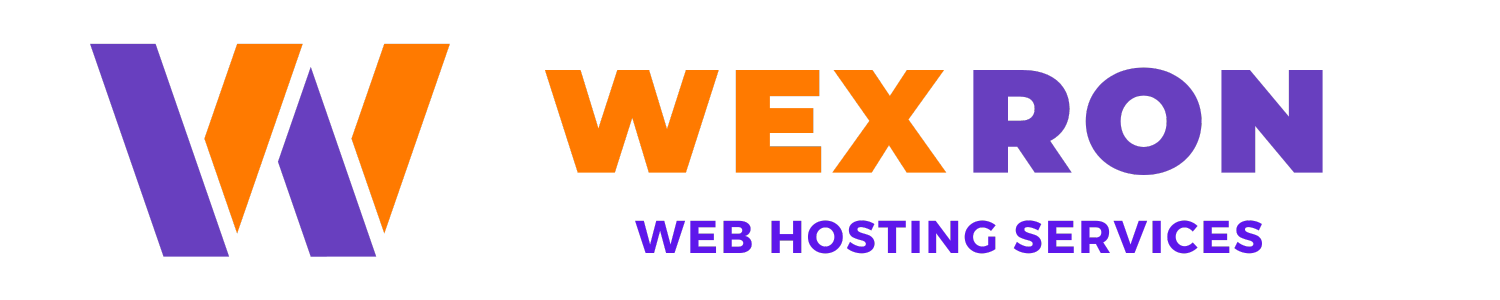Renaming an Existing Domain Name in DirectAdmin
Updating your domain name? DirectAdmin makes it a breeze. Follow these steps to rename your domain with ease:
Step 1: Log in to DirectAdmin
Using your web browser, head to your DirectAdmin login page. Typically, it's something like: serverhostname.com:2222 (replace "serverhostname.com" with your server's actual hostname or your domain).
Enter your DirectAdmin username and password to access the control panel.
Step 2: Navigate to Domain Setup
Once inside, find the "Account Manager" section and hit "Domain Setup."
Step 3: Renaming the Domain
Click "Rename Domain."
In the "Old domain" dropdown, pick the current domain you wish to rename.
In the "New Domain" field, type your desired new domain name.
Double-check for typos or errors in the new domain name.
Click "Save" to lock in the renaming process.
Step 4: Test the New Domain
After the domain rename and any updates to DNS or website settings (if needed), test the new domain by opening it in your web browser.
Ensure that the website loads properly and all services linked to the renamed domain function as expected.
If the old domain had an SSL certificate, remember to re-issue one for the new domain name too.
And there you go! Your domain has a fresh name, thanks to DirectAdmin and your swift actions.